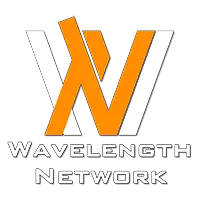KONAMI is renowned for its arcade rhythm games under the Bemani branding which are popular in Japan but not as accessible elsewhere aside from Korea. However, through KONAMI’s Konasute platform (コナステ) or e-Amusement Cloud (EAC), a select few titles are available for Windows, allowing fans to enjoy these games at home. This is particularly convenient for those who don’t have easy access to local arcades hosting these Bemani machines, like me, where the nearest one is at least a 35-minute drive away.
In this guide, we’ll show you how to set up one of the famous Bemani titles Sound Voltex Exceed Gear—a “rhythm game with fancy lasers”—on your home PC.
Get yourself a KONAMI ID
This slideshow requires JavaScript.
Before you can get anything running, a KONAMI ID is required to access any EAC titles and their contents. You can do so by clicking here and heading towards the Konami e-Amusement Cloud home page. Afterward, find the blue button on the top right to register for an account.
Then, key in your birthday and country of residence on the next page.
!IMPORTANT! – SELECT ONLY JAPAN FOR COUNTRY/REGION
Next, punch in your email address, profile name, and password, then you’ll need to at least agree on the first 2 checkboxes (I skipped the 3rd). Once that is done, get the verification code from your email and proceed with the registration. You’ll be redirected to a Japanese-based portal asking you to confirm some policies. Here just hit the blue button, then the one at the bottom left.
Then, it is a privacy policy in which you can just tick the checkbox and click the button. The next page will be the “to receive email notification about services and promotions” You can either opt for No on the left or Yes on the right, then click the button.
Upon completion, you’ll reach the page where it shows the profile viewing permission list, pick your profile picture and you’re all set.
E-Amusement Pass Binding
This guide assumes that you have no Bemani games and machines in your area or are not as easily accessible therefore do not own a physical e-Amusement Pass. At least KONAMI did provide an option to create a virtual e-Amusement Pass that you can somehow port over to a new card after you have obtained one.
This slideshow requires JavaScript.
So from here, head back to the e-Amusement homepage with your KONAMI ID logged in. Click on the list button to reveal the big list on the right, then select E-Amusement Pass. You should see an empty screen (Mine’s with an existing card bound) but in any case, click on the blue link at the very bottom left (Highlighted with a red line).
Here is where you can create the virtual e-amusement Pass. For the unaware, each card needs to have a 4-digit PIN so for those two boxes, input your desired numbers. Skip the 1 out of 3 selections for now then go straight for the big blue button at the bottom left. Once you’re done, your virtual e-Amusement Pass is ready for all EAC contents.
Installing The Game
This slideshow requires JavaScript.
Now head back to the main page of SDVX EAC and find the install button on the top right. Then you’ll be brought to the page listing what you should and shouldn’t do which is just yaps for your average Joe. Hit the blue stripe in the middle and download the installer to any folder you like.
After launching the installer, you just need to click on Next (N), tick the (A) box on its page, and then select your installation directory. Since this is just the base game, you will have to reserve at least 20GB-30GB of free space if you wish to dive in full-time.
You will find a launch icon on your Desktop after the game is installed. Clicking it will lead you to a login page for the web-based launcher and after confirming your KONAMI ID and e-Amusement pass ID, click the blue button to launch the game client launcher.
And of course, since this is your first installation, you’ll be prompted with an update available message, and hitting OK will bring up the updater. Once the Update button lights up, click it and let it run for a couple of hours until finished. Then the checkbox will reactivate the base launcher.
Finally, you can connect your SDVX controller or configure the key bindings on your keyboard and hit Play Game to start playing the game.